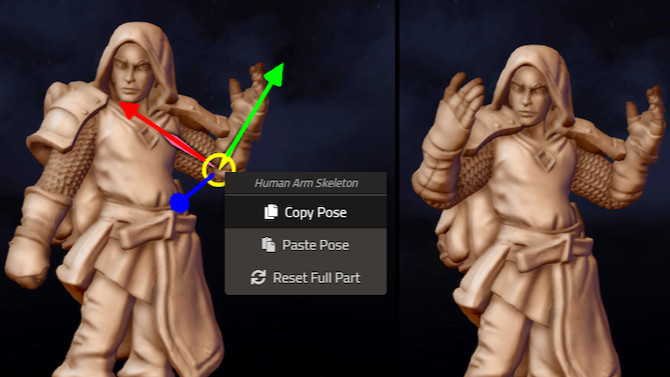Advanced Pose Mode is enabled by default. If you have gotten out of Advanced Pose Mode, click Show Advanced Controls to enter it again.
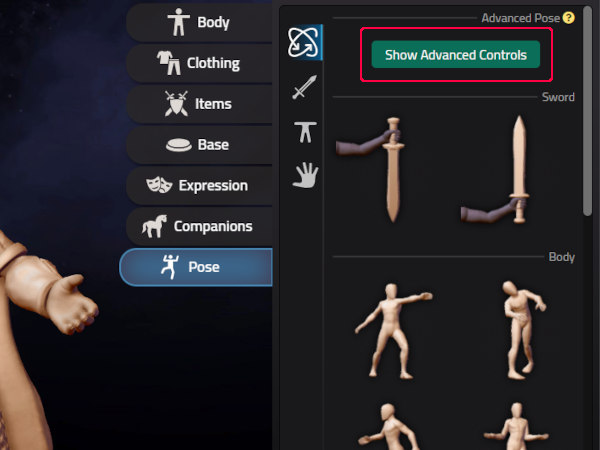
Click on a bone in the editor to select it.
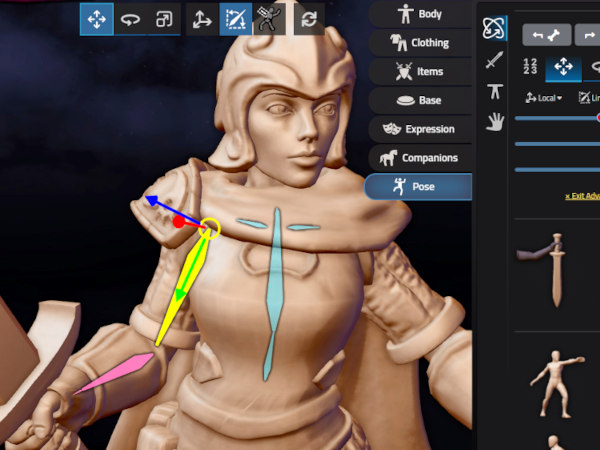
Hovering over a part of the character will show what bones can be selected.
Alternative: Nav Buttons
You can also use the
Bone Navigation Buttons to quickly switch to the next or previous bone in the skeleton.
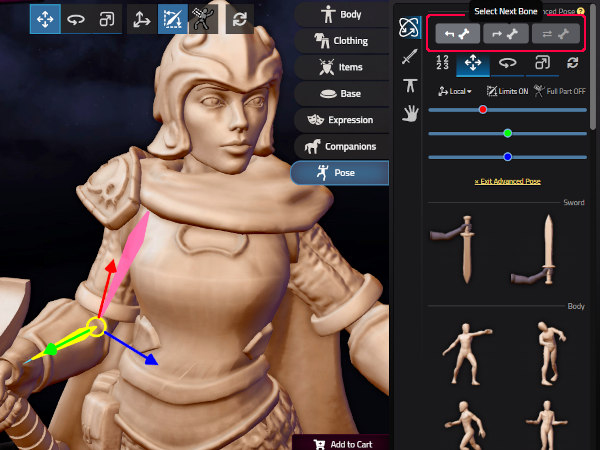
The
Switch Branch button can be used wherever a skeleton forks into multiple branches, such as fingers on a hand. With the hand bone selected, pressing
Switch Branch will cycle through the available branches. Pressing
Next Bone will then select the next bone of the branch.
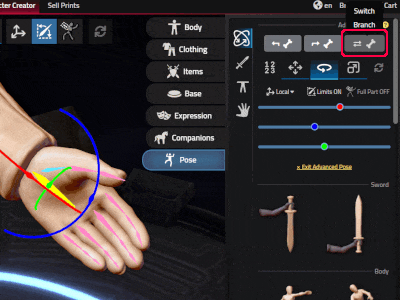
Select a bone, and then click and drag the axes tool or click and drag the pose sliders to move, rotate or scale a bone.
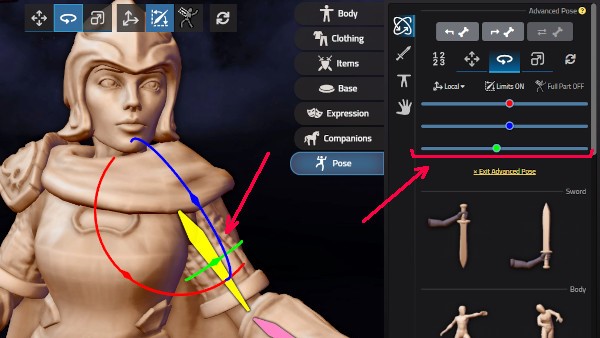
Pro Tip: lots of our parts have bones you can use to adjust their position, rotation and size, including things like legs, shoulder items, weapons and more!
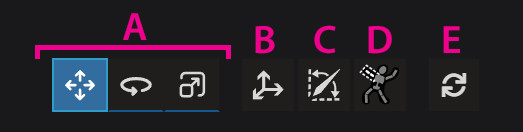
-
Change Mode: Changes the bone controls between Move, Rotate, and Scale.
-
Axis Options: Changes whether movement & rotation controls are relative to the bone's Local Axis (bone's current orientation), World Axis (absolute orientation), or Screen Axis (the 2D plane of your screen).
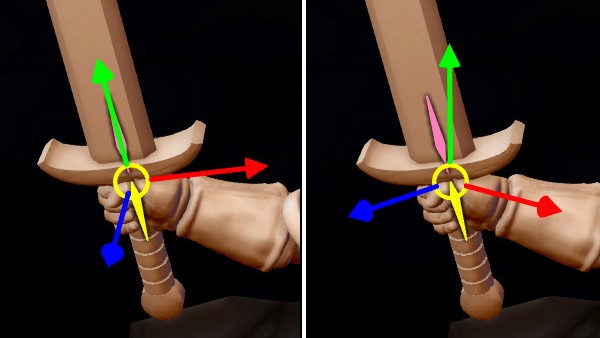
-
Bone Limits: Some bones have limits set on their rotation, position and scale. This is to make posing easier for new users, so you don't accidentally end up with parts inside the body or way off in the distance. You can turn limits off to get full freedom of movement.
-
Full Part: With Full Part mode ON, you can select whole parts and move them as if they had a single bone. This is useful for moving characters around, placing new parts you've added to the scene, and scaling pieces together rather than bone-by-bone.
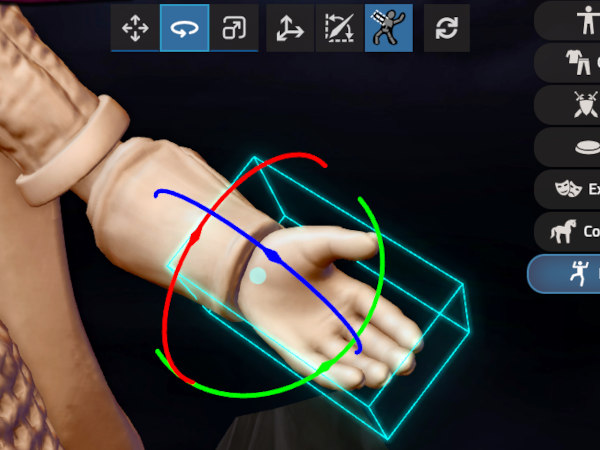
-
Reset: Resets the selected bone to its original position, rotation and scale. If Full Part mode is active, resets the whole part to its default pose.
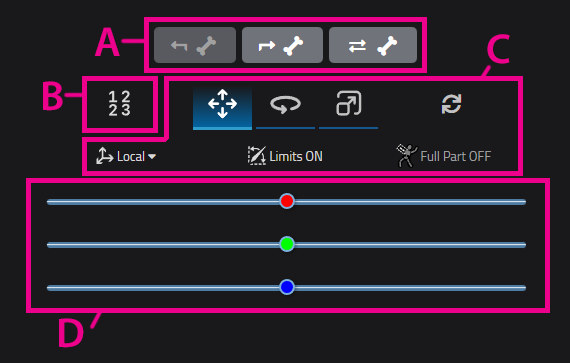
-
Bone Navigation: These buttons let you change which bone is selected on the skeleton. Select Previous goes down the skeleton tree (toward the base), Select Next goes up the tree (toward head/fingers), and Switch Branch lets you change which branch of the tree you are on (such as switching from left shoulder to right shoulder).
-
Numeric Input: Lets you enter in values for the bone's position, rotation and scale. Useful if you want to give multiple parts consistent transforms, or if you are building something geometric.
-
Pose Tools: See section Pose Controls, described above.
-
Pose Sliders: Use these sliders to move, rotate or scale the selected bone along the axis matching the slider color. If limits are turned off, or if the bone has no limits set, the slider thumb will snap back to the center after you move it so you can move it again. (Note: Sliders are not affected by Axis Options. They always move the bone along its local axis.)
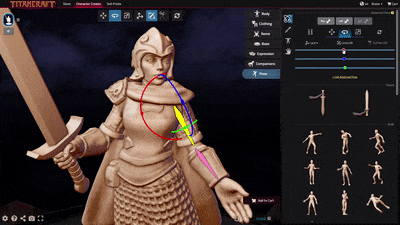
In advanced pose mode, right click (press and hold on mobile) a part to copy the pose. Then, right click on another part that shares a compatible skeleton and paste the pose.