Tutorials
When enabled, the 'Clip Below Ground' setting visually hides any part of the model below the ground.
For physical miniature orders, any part of a character that is below the ground will be clipped off.
For digital downloads, no clipping is performed -- the file will download with the entire model including parts below ground level.
Pro tip: you can use 'Clip Below Ground' to help make your custom posed characters stand flat. With Clip Below Ground enabled and the base removed, rotate the camera below your character and adjust your pose until you can see each foot (or point of contact) partially clipped.
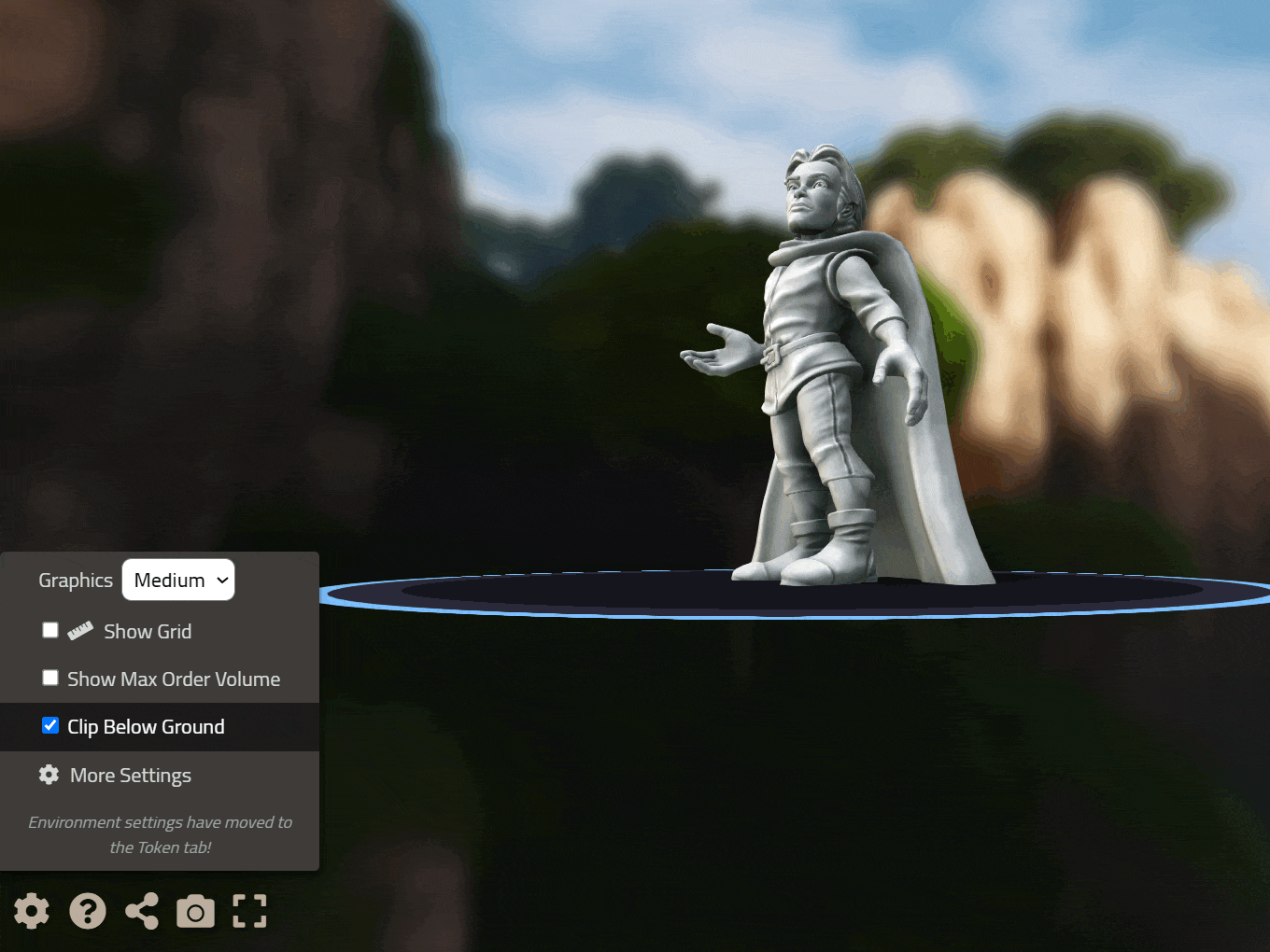
Saving characters in TitanCraft operates like most other computer programs. In the menu in the lower right of the Character Creator, you will find the options to Save, Save-As and Rename your character. You can also use shortcut keys which we have listed below.
- Save (ctrl+s): saves the character. If it is the first time you are saving the character you will be prompted to enter a name.
- Save As (ctrl+shift+s): saves the current character as a new character with a new name. This creates a new save file and does not affect the original character.
- Rename (ctrl+r): renames and saves the current character with the updated name. This does NOT create a new save file and will overwrite the original character.
Have a question or suggestion? Chat with us on Discord or email us at [email protected].

